4 Method to Reset Network Settings to Default in Windows 10
Issues can arise at numerous points along the network. Before you start trying to troubleshoot any issue, you want to have a clear understanding of what the problem is, how it came up, who it’s affecting, and how long it’s been going on. By gathering the right information and clarifying the problem, you’ll have a much better chance of resolving the issue quickly, without wasting time trying unnecessary fixes.I always start troubleshooting using these simple network troubleshooting steps to help diagnose and refine the issue.
1. Check the hardware:
When you’re beginning the troubleshooting process, check all your hardware to make sure it’s connected properly, turned on, and working. If a cord has come loose or somebody has switched off an important router, this could be the problem behind your networking issues. There’s no point in going through the process of troubleshooting network issues if all you need to do is plug a cord in. Make sure all switches are in the correct positions and haven’t been bumped accidentally.
Next, turn the hardware off and back on again. This is the mainstay of IT troubleshooting, and while it might sound simplistic, often it really does solve the problem. Power cycling your modem, router, and PC can solve simple issues—just be sure to leave each device off for at least 60 seconds before you turn it back on.
2. Use ipconfig:
Open the command prompt and type “ipconfig” (without the quotes) into the terminal. The Default Gateway (listed last) is your router’s IP. Your computer’s IP address is the number next to “IP Address.” If your computer’s IP address starts with 169, the computer is not receiving a valid IP address. If it starts with anything other than 169, your computer is being allocated a valid IP address from your router.Try typing in “ipconfig /release” followed by “ipconfig /renew” to get rid of your current IP address and request a new one. This will in some cases solve the problem. If you still can’t get a valid IP from your router, try plugging your computer straight into the modem using an ethernet cable. If it works, the problem lies with the router.
3. Use ping and tracert:
If your router is working fine, and you have an IP address starting with something other than 169, the problem’s most likely located between your router and the internet. At this point, it’s time to use the ping tool. Try sending a ping to a well-known, large server, such as Google, to see if it can connect with your router. You can ping Google DNS servers by opening the command prompt and typing “ping 8.8.8.8”; you can also add “-t” to the end (ping 8.8.8.8 -t) to get it to keep pinging the servers while you troubleshoot. If the pings fail to send, the command prompt will return basic information about the issue.You can use the tracert command to do the same thing, by typing “tracert 8.8.8.8”; this will show you each step, or “hop,” between your router and the Google DNS servers. You can see where along the pathway the error is arising. If the error comes up early along the pathway, the issue is more likely somewhere in your local network.
4. Use IDM Free Mod:
Use IDM Latest Version Crack that is a tool to increase download speeds by up to 5 times, resume and schedule downloads. Comprehensive error recovery and resume capability will restart broken or interrupted downloads due to lost connections, network problems, computer shutdowns, or unexpected power outages. Simple graphic user interface makes IDM user friendly and easy to use.Internet Download Manager has a smart download logic accelerator that features intelligent dynamic file segmentation and safe multipart downloading technology to accelerate your downloads.
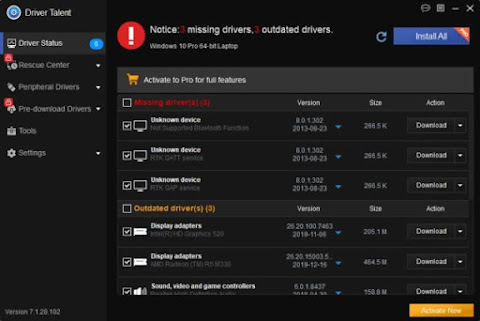


Comments
Post a Comment